USB 부팅디스크를 이용한 윈도우 10 설치(윈도우 설치 usb)

포맷이나 새로 컴퓨터를 샀을때 USB를 이용한 윈도우 설치 방법이다.
1. 부팅디스크 설치
설치를 안했다면 윈도우10이나 윈도우11을 USB에 부팅디스크를 먼저 설치해야 한다.
설치를 안했다면 아래는 윈도우10과 윈도우11을 설치하는 방법이다.
USB로 부팅 디스크 만들기(윈도우10) 초보도 가능
USB로 부팅디스크 만들기 컴퓨터를 사거나 포맷을 했을때 윈도우가 깔려져 있지 않다면 당황과 함께 어떻게 윈도우를 깔아야 할지 엄두도 안날 것이다. 하지만 생각보다 부팅디스크를 만드는 법
develop-jw.co.kr
윈도우 10 부팅디스크 설치방법
USB로 부팅 디스크 만들기(윈도우10, 11) 초보도 가능
USB로 부팅디스크 만들기 컴퓨터를 사거나 포맷을 했을때 윈도우가 깔려져 있지 않다면 당황과 함께 어떻게 윈도우를 깔아야 할지 엄두도 안날 것이다. 하지만 생각보다 부팅디스크를 만드는 법
develop-jw.co.kr
윈도우 11 부팅디스크 설치방법
윈도우11 USB 부팅디스크를 이용한 설치 방법(초보도 가능 사진)
USB 부팅디스크를 이용한 윈도우 11 설치(윈도우 설치 usb) 포맷이나 새로 컴퓨터를 샀을때 USB를 이용한 윈도우 설치 방법이다. 1. 부팅디스크 설치 설치를 안했다면 윈도우10이나 윈도우11을 USB에
develop-jw.co.kr
윈도우 11 설치 방법
2. 부팅디스크가 준비되어있다면 바이오스(Bios) 진입 후 설치 하기(MSI)
새 컴퓨터를 샀다면 바로 Bios화면에 진입하겠지만 기존의 윈도우를 포맷을 할 예정이라면
1. 설치미디어를 설치한 USB를 컴퓨터에 삽입 후 재시작을 한다.
2. MSI 로고가 나오기전 Del 키 또는 F11 키를 계속 누른다. (만약 Del 키를 눌렀을 시 반응이 없다면 F11 키를 눌러 Enter Setup 을 선택하면 된다.) 거의 대부분은 Del 키로 바이오스에 진입된다.
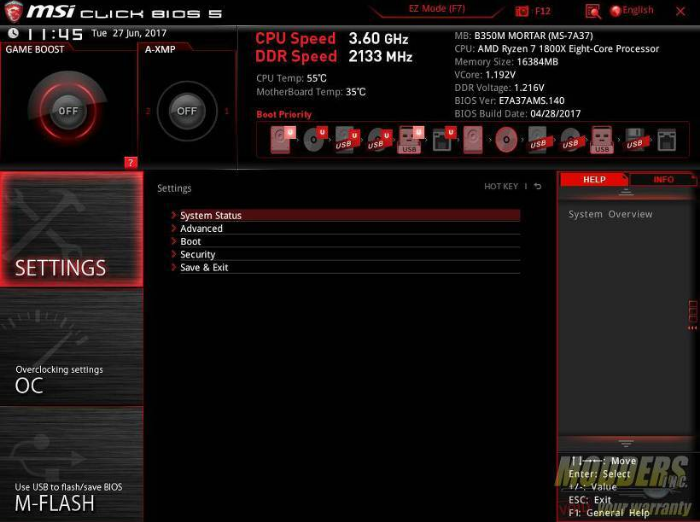
3. 여기서는 방법이 두가지가 있는데
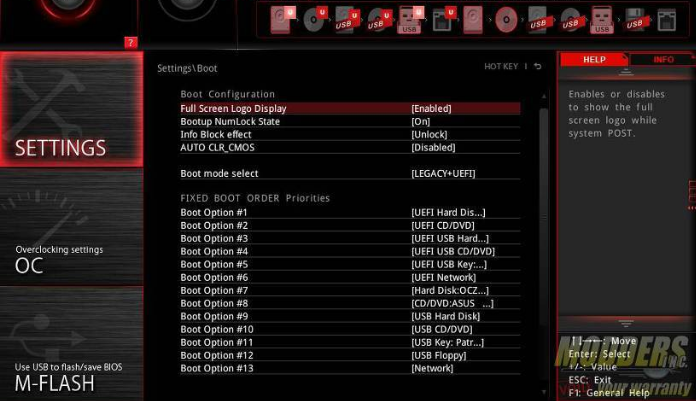
① 첫번째는
[MSI - Settings -> Boot 화면]
아래 FIXED BOOT ORDER Priorities에서
Boot Option을 해당하는 USB명을 Boot Option #1로 끌어올린다.(없으면 uefi hdd disk)
+키를 누르거나, 그냥 마우스로 Boot Option #1 클릭하면 변경 할수 있다.
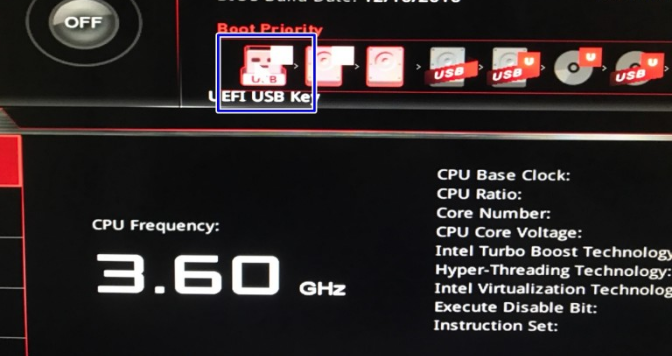
② 두번째는 더 간단한 방법이다. 가운데에서 조금 위쯤에 boot priority 부분에서
윈도우 usb를 왼쪽 맨 앞으로 드래그 하면 된다.
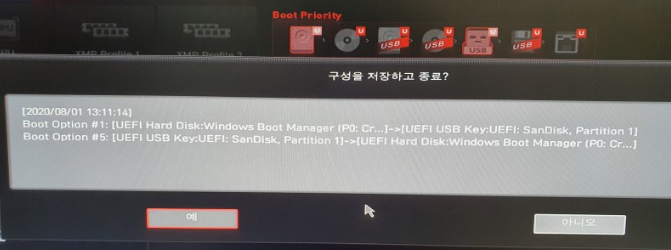
4. 변경이 끝났으면 F10키 혹은 F4로 저장을 한다.
저장하지 않고 바이오스를 꺼도 이렇게 저장하고 끌건지 뜬다.
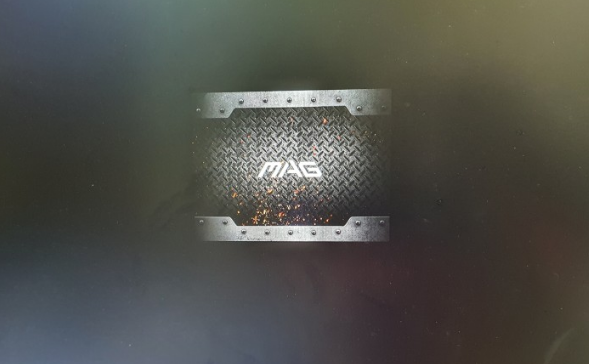
5.설정이 끝났다면 재부팅이 된다.
3. 윈도우 10 설치
처음에 Windows10(윈도우10) 설치를 시작하게 되면 아래와 같이 언어 및 키보드 설정 화면부터 시작하게 된다.
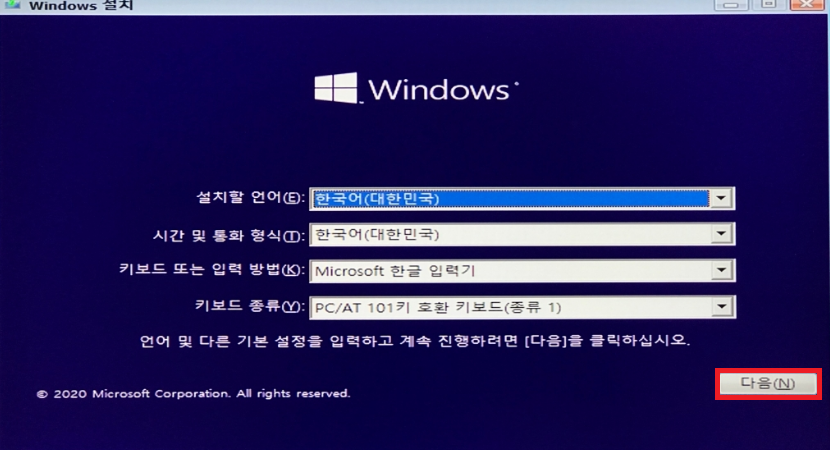
1) 기본 설정 화면에서는 특별히 다른 언어를 사용하려는 경우가 아니면 처음 설정에서 변경을 할 필요가 없다.
기본값으로 놔두고 그냥 다음을 누른다.
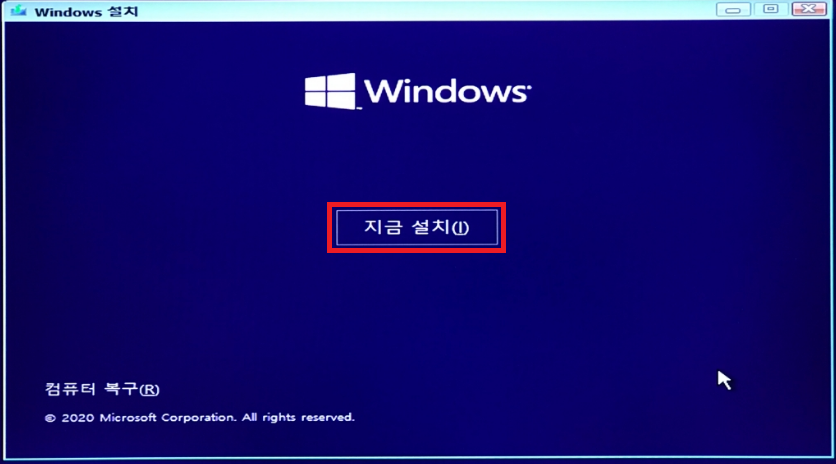
2) 지금 설치를 클릭한다.
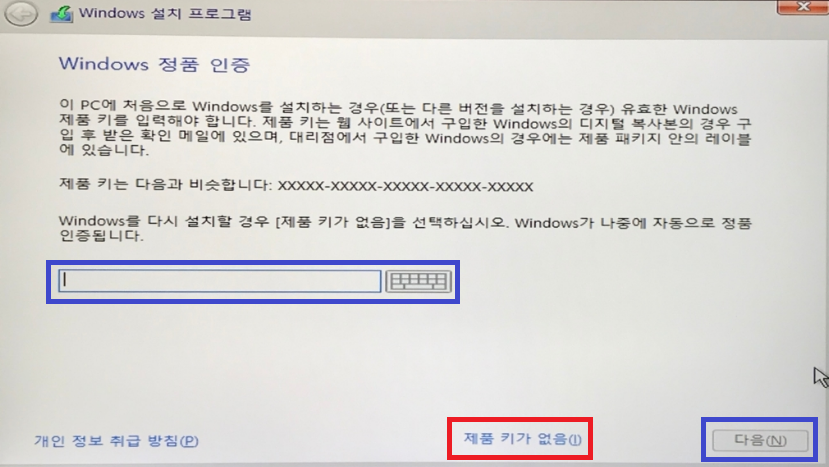
3) 제품키가 있으면 파란색에 제품키를 입력후 다음을 클릭
제품키가 없으면 빨간색 제품키가 없음을 클릭한다.
(나중에 정품인증을 통해 제품키를 입력할 수 있다.)
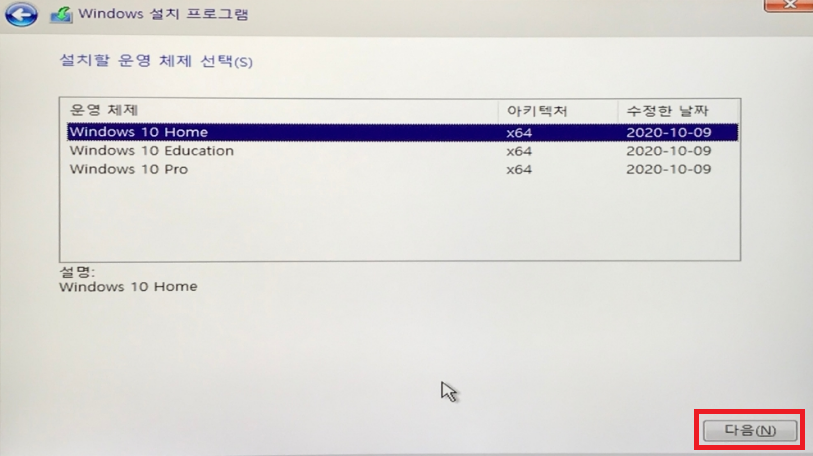
4) 여기서 선택지에 나눠지는데 아래의
Home과 Pro버전의 차이를 보고 선택한후 다음을 누르면 된다.(Education은 교육용)
Home과 Pro의 차이
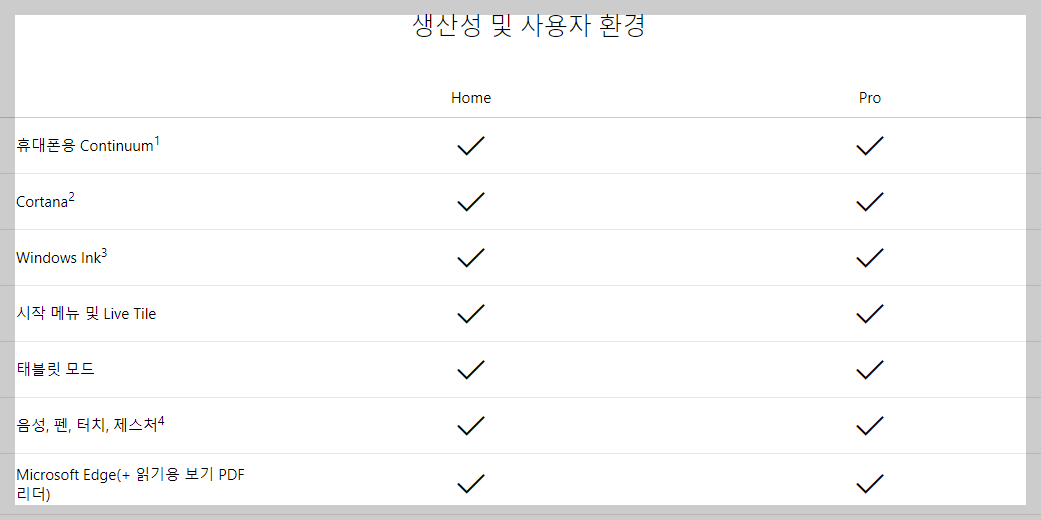
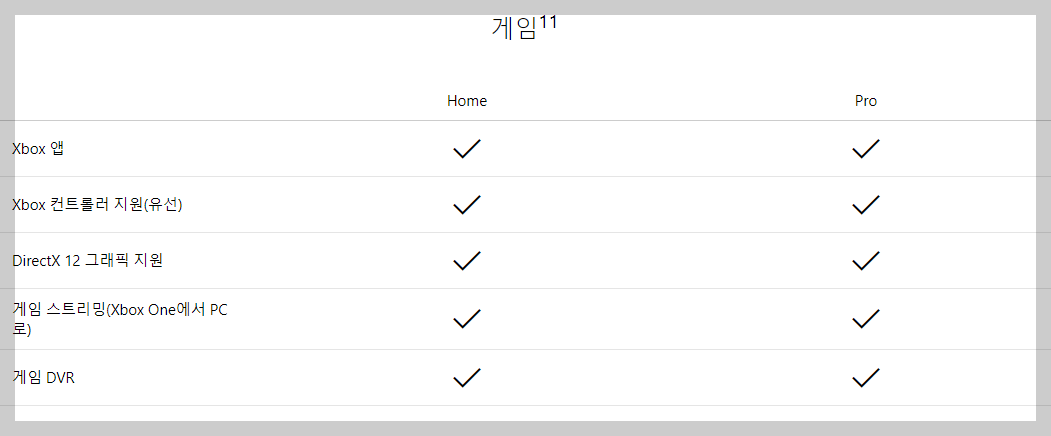
home과 pro버전의 공통 부분
대부분 Home이나 Pro둘중 하나를 선택하는데 위의 생산성이나 게임 기능의 차이는 없다.
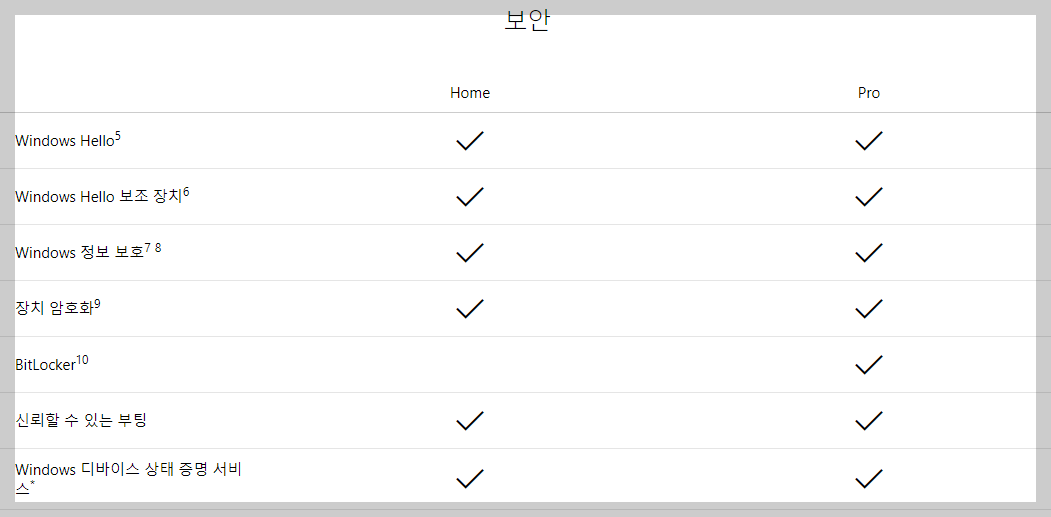
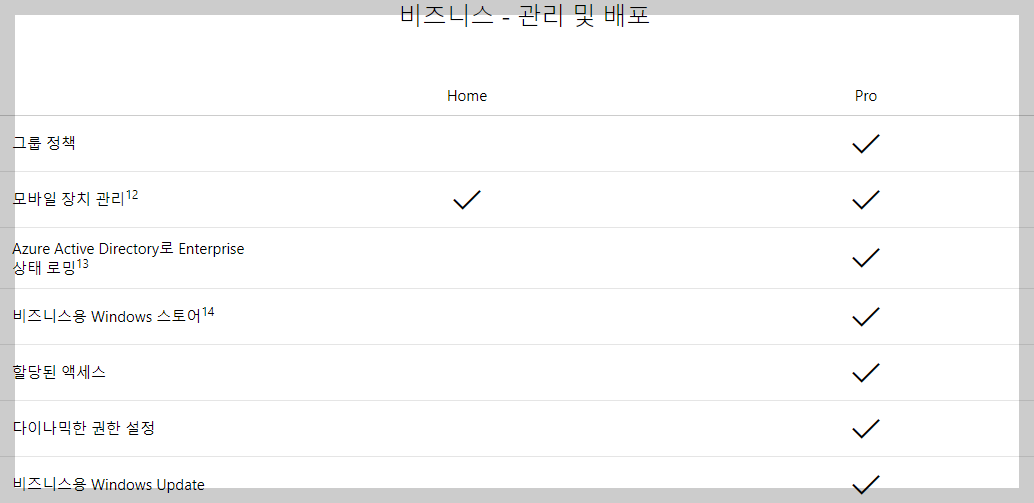
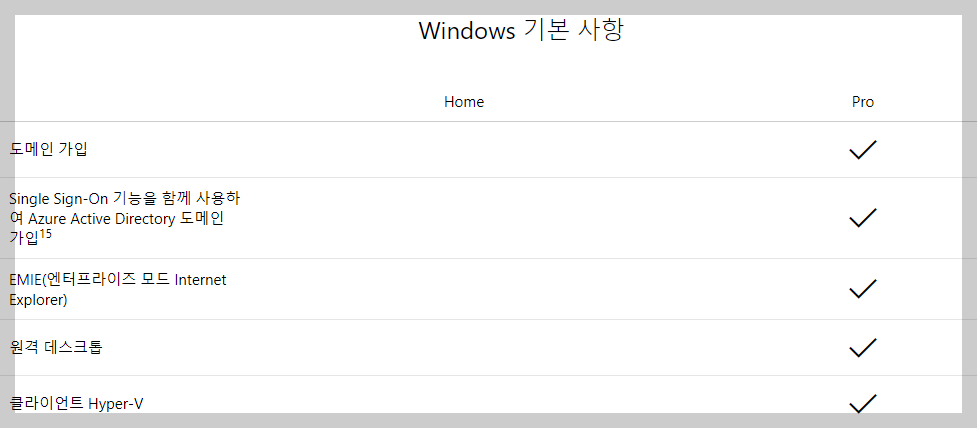
home과 pro버전의 차이 부분
보안, 비즈니스, Windows 기본 사항이 있는데
Window기본사항 중에서 Home은 아예 위 기능들을 사용하지 못한다.
Window기본사항에서 가장 유용했던 Pro 버전의 기능은
'원격 데스크톱' 등이 있는데 이와 같은 기능을 사용해야 한다면 Pro버전을 선택하면 된다
(나는 Pro버전을 선택)
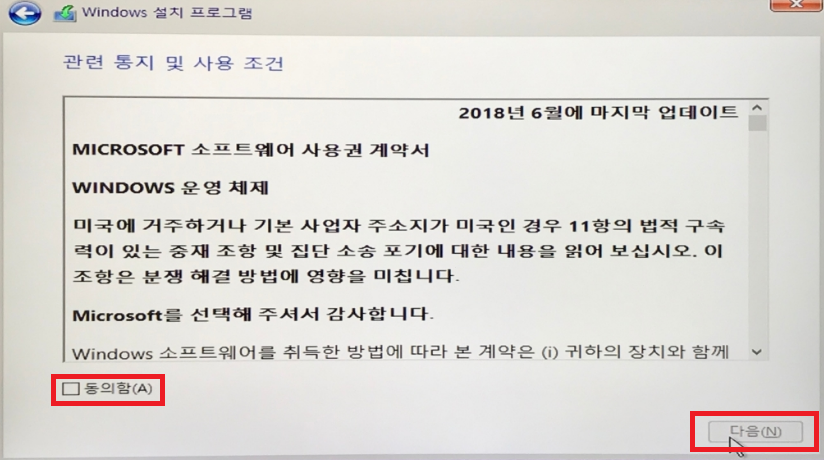
5) 동의함을 클릭하고 다음을 클릭한다.

6) 기존의 윈도우 업그레이드의 경우 업그레이드: Windows를 설치하고 파일, 설정 및 응용프로그램 유지를 선택하고
윈도우를 설치하려는 경우에는 사용자 지정: Windows만 설치(고급) 옵션을 선택한다.
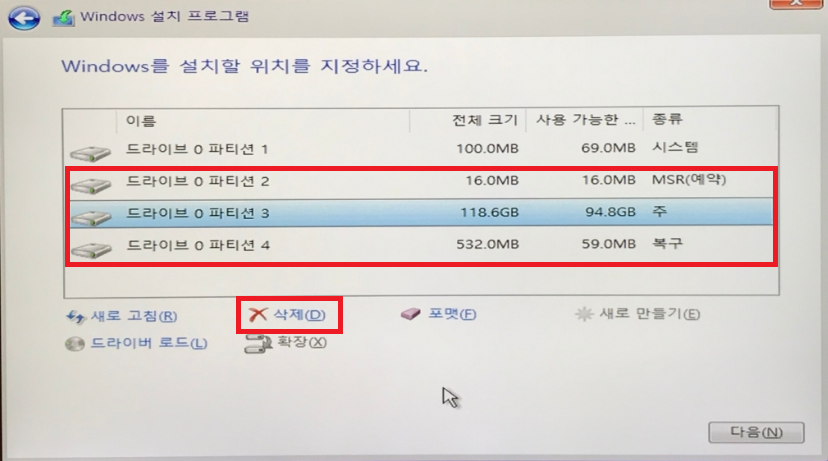
7) 모든 파티션을 다 삭제한 경우에는 할당되지 않은 공간을 가진 하나의 드라이브만 남는다.
이 상태에서 새로 만들기를 통해 파티션을 따로 생성해도 되고,
이 상태에서 바로 다음으로 진행하면 알아서 파티션이 만들어지고 설치가 진행된다.
( 파티션은 윈도우 설치후에도 진행할 수 있다. )
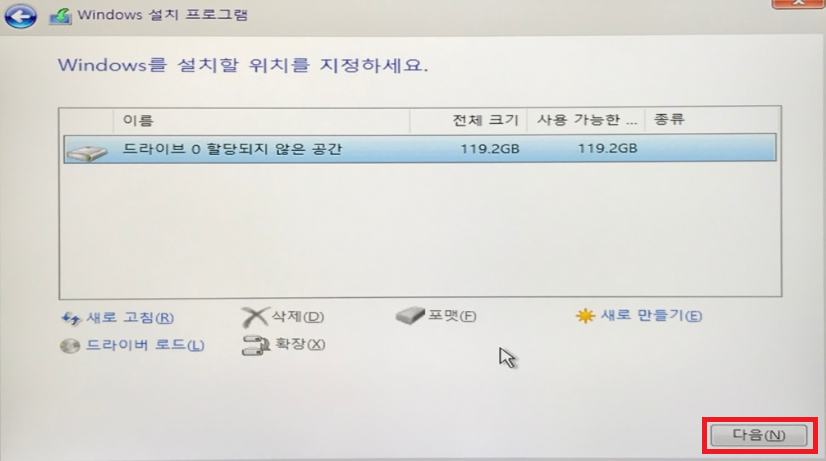
8) 다음과 같이 하나의 드라이브만 만들었다면 다음을 클릭한다.
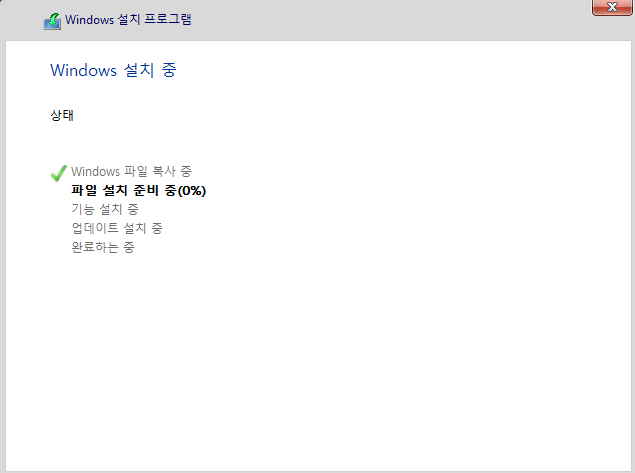
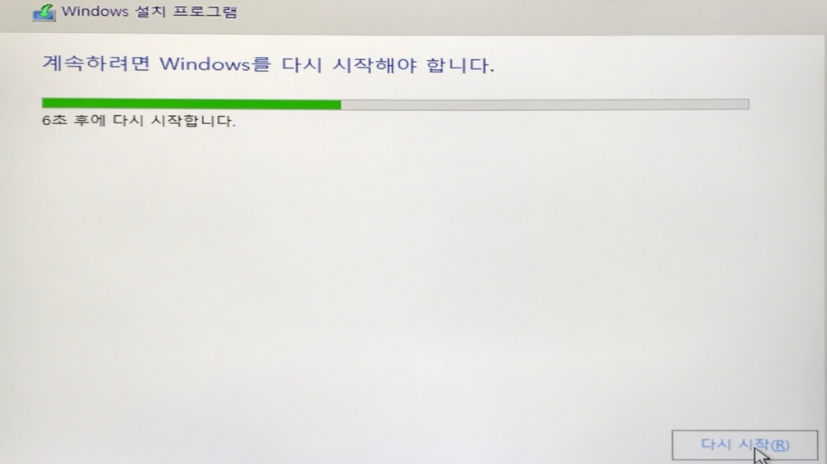
9) 다음과 같은 창이 나타나게 되고 컴퓨터를 다시 재부팅한다.
다시 시작시 설치 USB는 빼둔다.
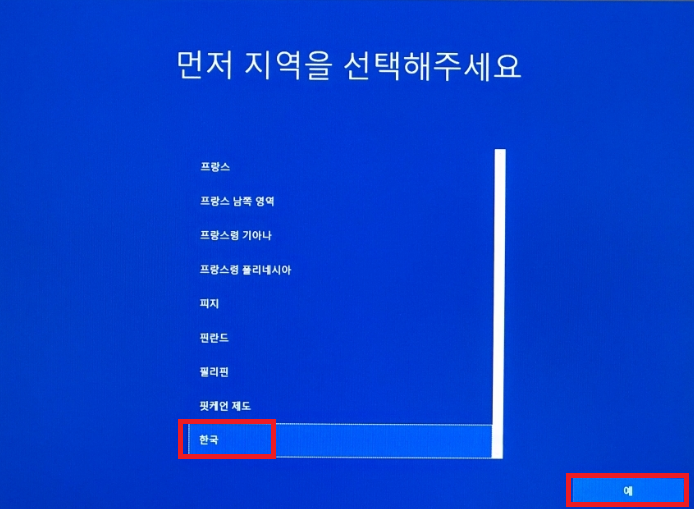
10) 한국을 선택하고 다음을 누른다.
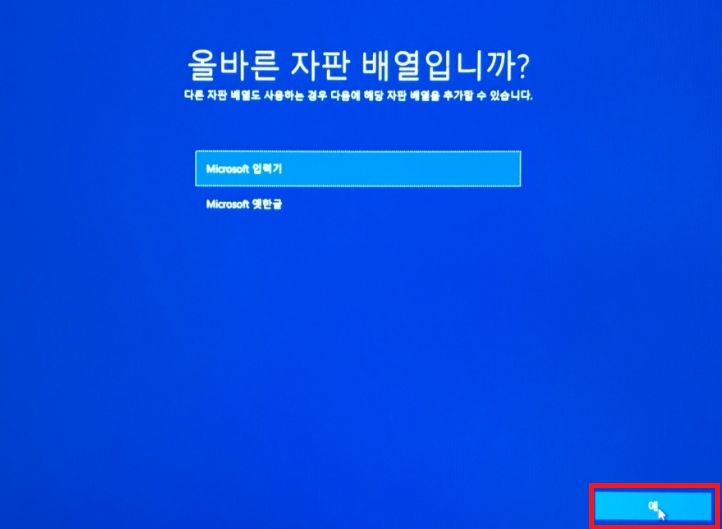
11) 특별한 경우가 아니라면 Microsoft 입력기(기본값)을 그대로 설정하고 예를 클릭한다.
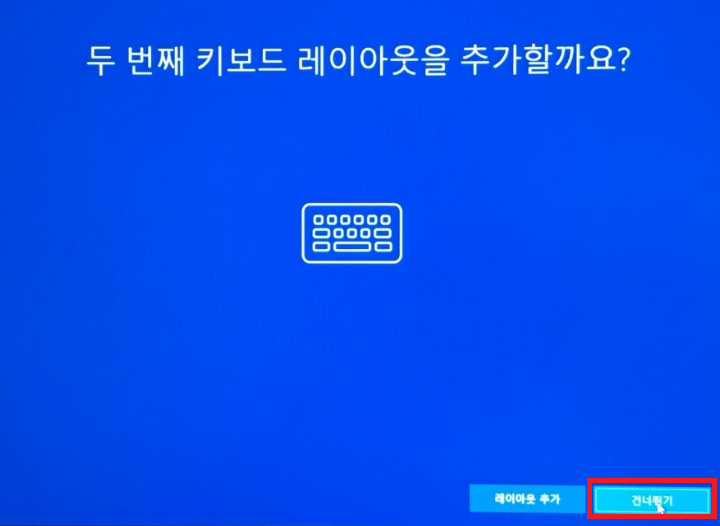
12) 건너뛰기를 클릭한다.
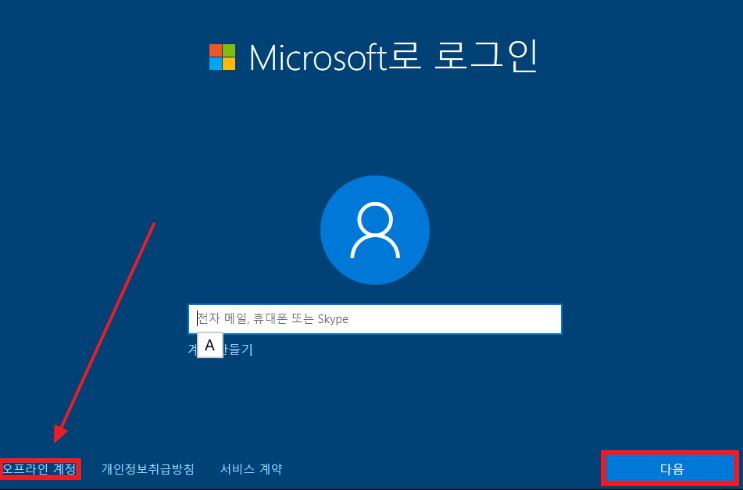
13) 마이크로소프트 계정이 있다면 입력을하고 다음을,
없다면 오프라인 계정을 클릭한다.
(나중에 마이크로소프트 계정으로 변경할 수 있다.)
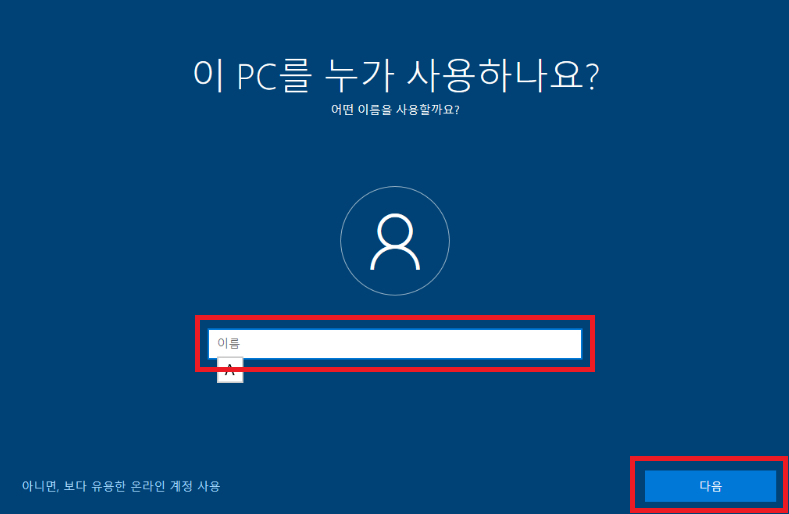
14) 사용자 이름을 설정한다.
(프로그램 사용중 한글은 인식 안되는 경우가 있으므로 영어로 사용을 권장)
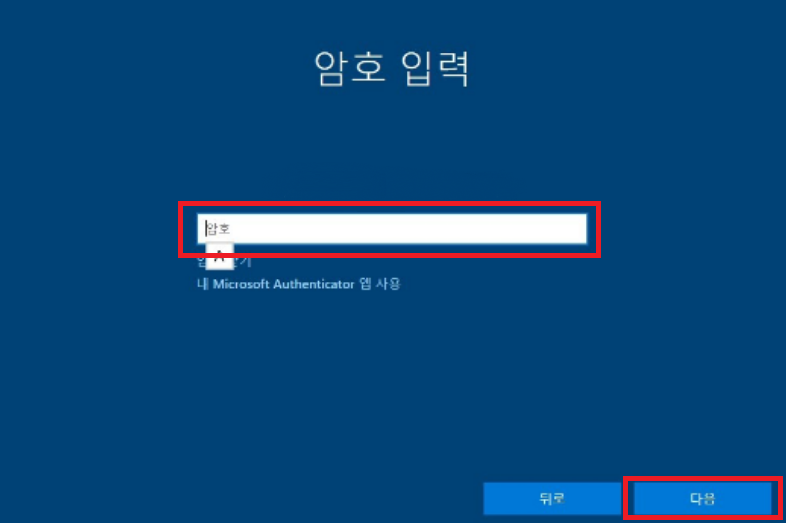
15) 로그인 시에 비밀번호를 필요하게 설정하고 싶으면 비밀번호를 입력하고 아니면 그냥 다음을 클릭한다.
자신이 선택한 로그인 방법을 변경하고 싶으면 설정에서 다시 바꿀 수 있다.
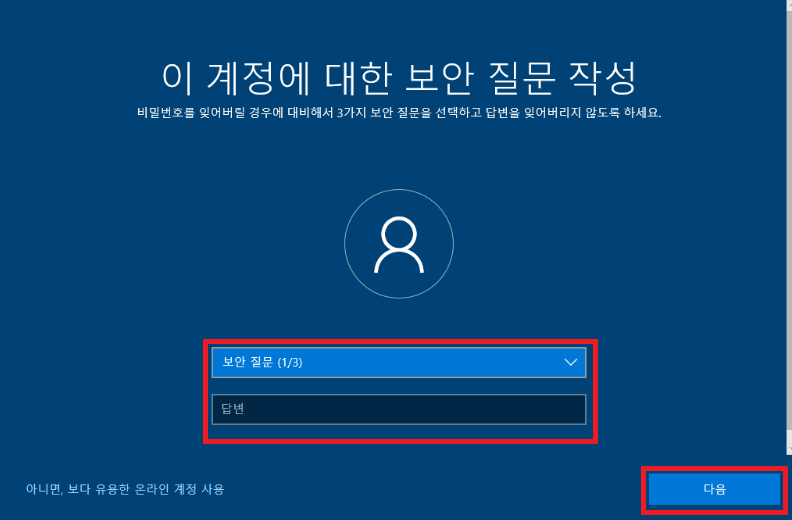
16) 보안질문과 답변 3개를 입력한 후 다음을 클릭한다.
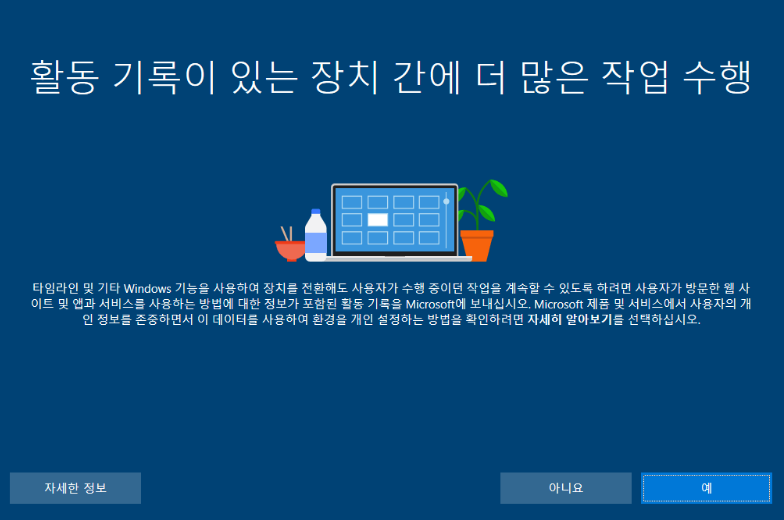
17) 여기서는 권장사항대로 예를 클릭하거나 기록을 보내기 싫다면 아니오를 누르면 된다.
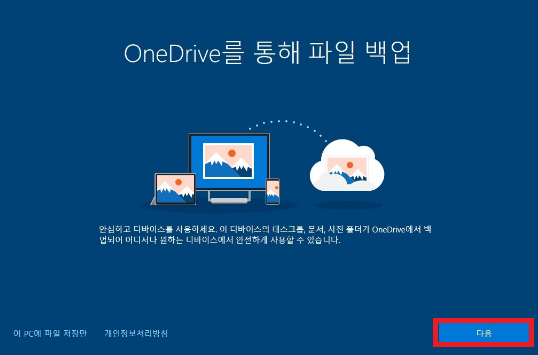
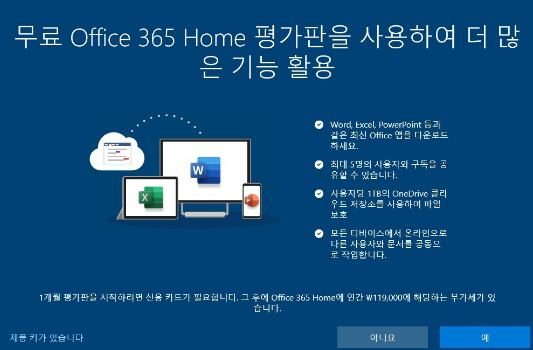
17) OneDrive를 통해 파일 백업' 창이 나온다. '다음' 버튼을 클릭해서 OneDrive에 백업하거나,
'이 PC에 파일 저장만'을 클릭해서 OneDrive에 백업을 안 해도 된다. 나는 '다음' 버튼을 클릭했다.
그 후에는 '무료 Office 365 Home 평가판을 사용하여 더 많은 기능 활용' 창이 나온다.
여기서 '제품 키가 있습니다'를 클릭하여 'Office 365 Home'를 설치할 수 있고,
'아니요'나 '예'를 클릭하여 평가판을 사용하지 않을 수 있다.
사용하지 않을 경우에는 아니오를 클릭(나중에 설정가능)
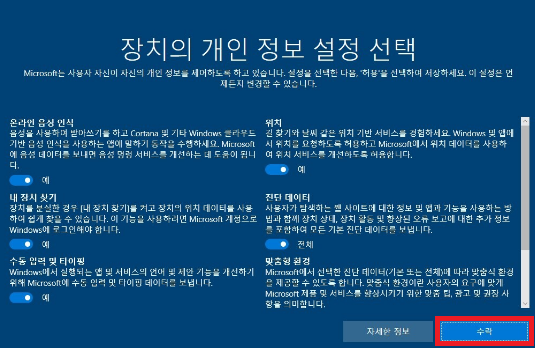
18) 이 창에서는 각 종 개인 정보 관련 설정을 할 수 있다.
귀찮으면 그냥 '수락 '버튼을 클릭하면 된다.
개인정보를 중요하게 여긴다면 읽어 본 다음에 '예' 또는 '아니요'를 선택한 후 '수락'을 클릭하면 된다.
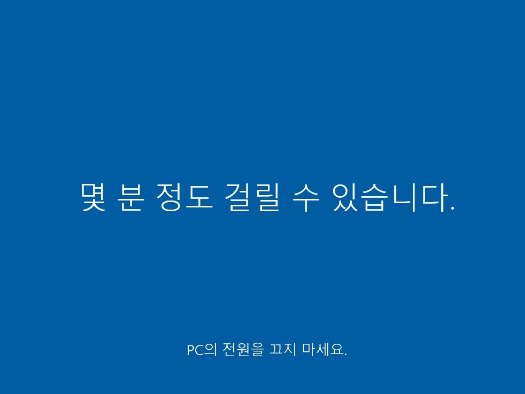
19) 설치가 끝나고 재부팅 된다! 설치완료!
4. 윈도우10 정품인증
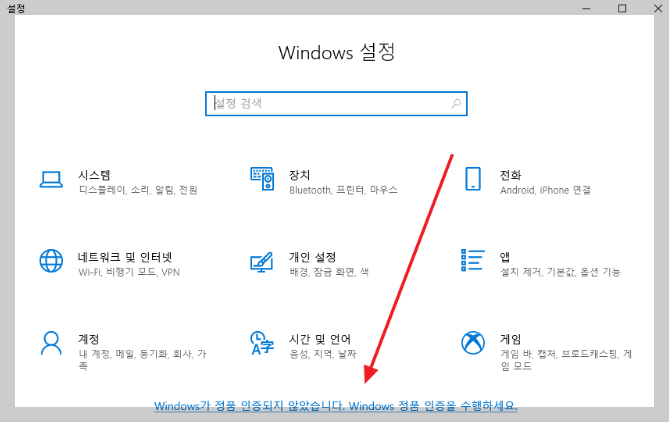
1) 설치할 때 제품 키를 넣지 않았다면, Windows 설정에서 제품 키를 입력한다.
정품 인증 방법
① 단축키 WIN+I로 Windows 설정을 연다.
② 정품 인증 링크를 클릭한다.

2) [업데이트 및 보안]의 [정품 인증]으로 이동, [제품 키 변경]을 클릭.
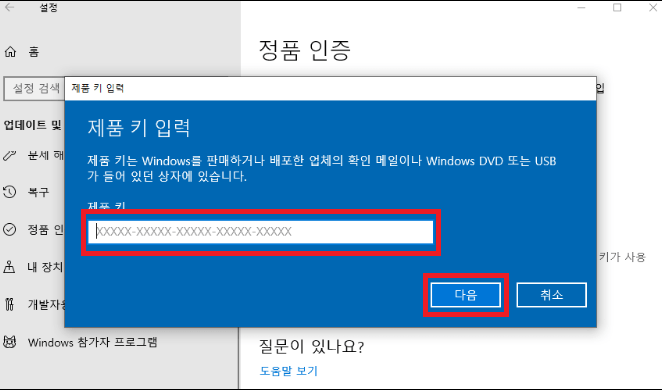
3) 제품키를 입력한후 다음을 누른다
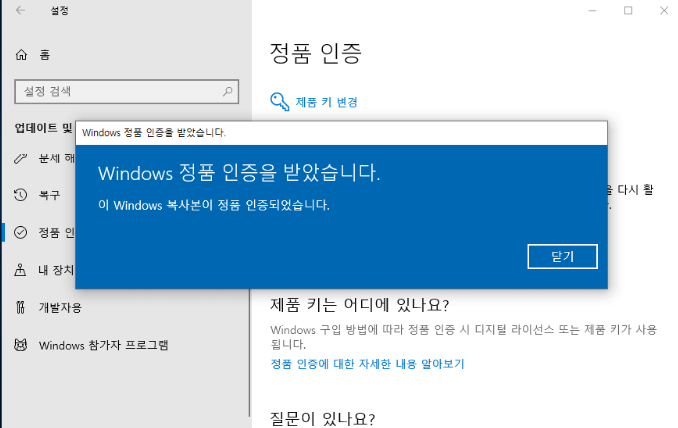
4) 정품인증 완료!
'개발 공부 > Window 관련' 카테고리의 다른 글
| 윈도우 10, 윈도우 11 화면 분할 방법(단축키, 마우스) (0) | 2024.01.26 |
|---|---|
| 윈도우11 USB 부팅디스크를 이용한 설치 방법(초보도 가능 사진) (1) | 2024.01.17 |
| 윈도우10 USB 부팅 디스크 만들기 (초보도 가능) (0) | 2024.01.17 |
| USB 부팅 디스크 만들기 윈도우10, 11(초보도 가능) (0) | 2024.01.17 |
| 윈도우 10/11 가상키보드, 화상키보드 사용 방법 (0) | 2023.12.18 |



