윈도우 10/11 가상키보드, 화상키보드 사용 방법

키보드가 고장나거나, 키보드가 없거나, 부득이하게 키보드를 사용할 수 없게 됐을때
컴퓨터에 내장 되어 있는 가상 키보드를 이용해서 간단한 문자나 단어, 글들을 입력 할 수 있다.
마우스로 클릭해서 문자를 입력하기 때문에 긴글을 작성하기 어렵다.
윈도우 10 가상키보드 사용 방법
1. 단축키: [Ctrl + window키 + O]로 간단하게 가상키보드를 불러올 수 있다.
2. Windows 설정으로 가상키보드 켜기
2-1) 시작 버튼 → 설정을 누르고
Windows설정에서 접근성을 누른다

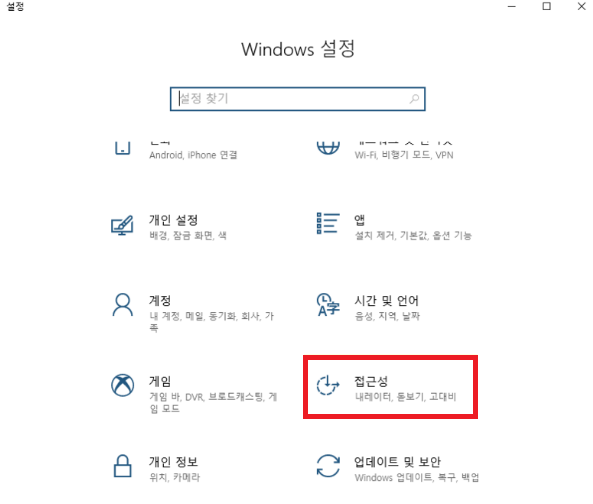
2-2) 왼쪽 메뉴에서 키보드를 클릭하고
아래로 조금만 내리면 화상 키보드 사용을 끔 → 켜기로 바꾸어 주면 키보드가 나타난다.

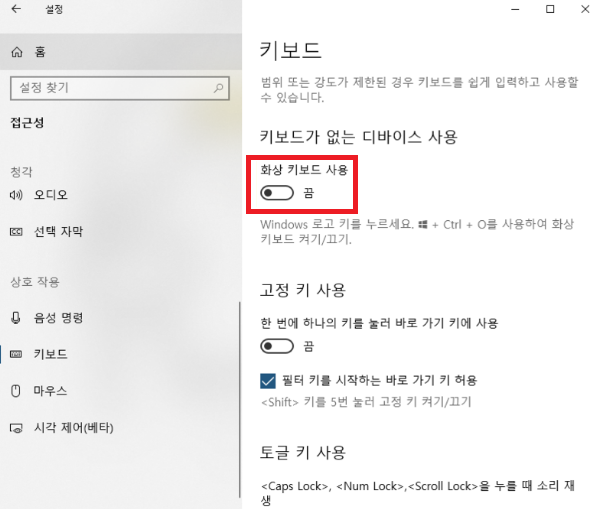

3. 작업표시줄에 "터치키보드" 아이콘을 만들어 사용하기
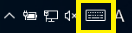
3-1) 작업표시줄에 오른쪽클릭을 하고
터치 키보드 단추 표시를 클릭한다.

3-2) 작업표시줄에 키보드 아이콘이 생기게 되고
더블클릭하면 아래와 같은 터치키보드가 생겨
자판을 클릭하면 입력할수 있다.

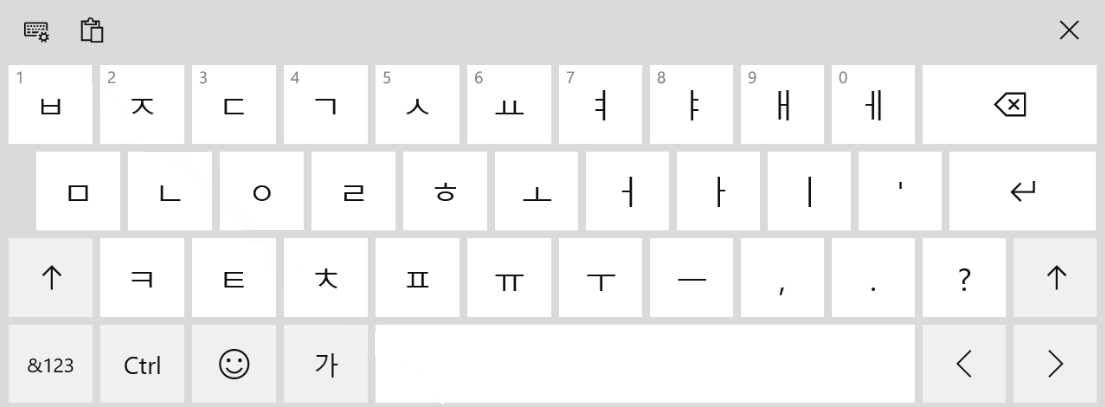
윈도우 11 가상키보드 사용 방법
1. window10과 마찬가지로
단축키: [Ctrl + window키 + O]로 간단하게 가상키보드를 불러올 수 있다.
2. 작업표시줄에 검색란에 화상키보드를 입력하고
화상 키보드를 누르면 가상키보드를 사용할 수 있다.
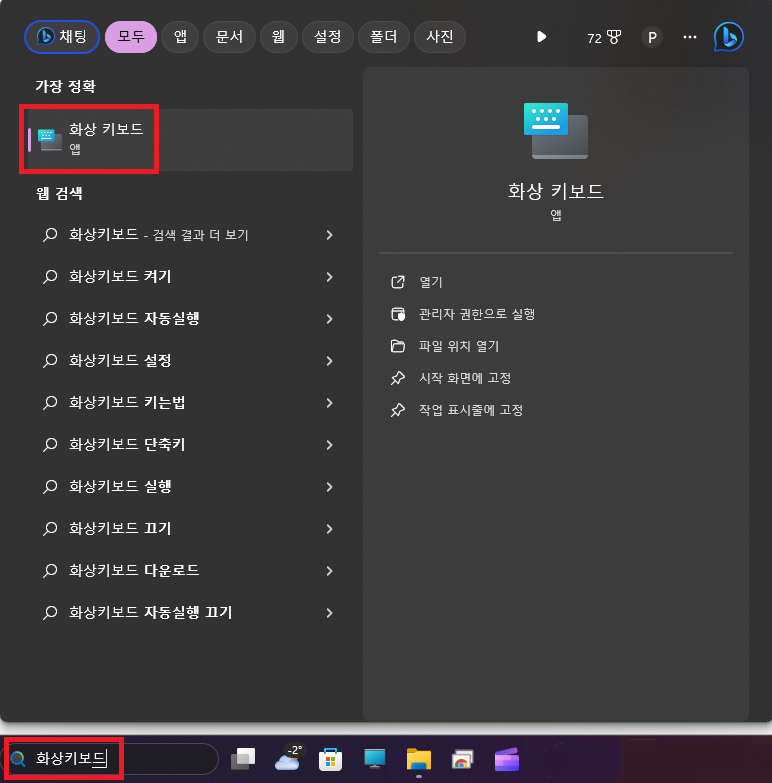

3. 작업표시줄에 "터치키보드" 아이콘을 만들어 사용하기
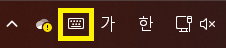
3-1) 작업표시줄에 오른쪽클릭을 하고
작업 표시줄 설정을 클릭한다.

3-2) 터치 키보드의 선택창에서 항상으로 바꿔준다.

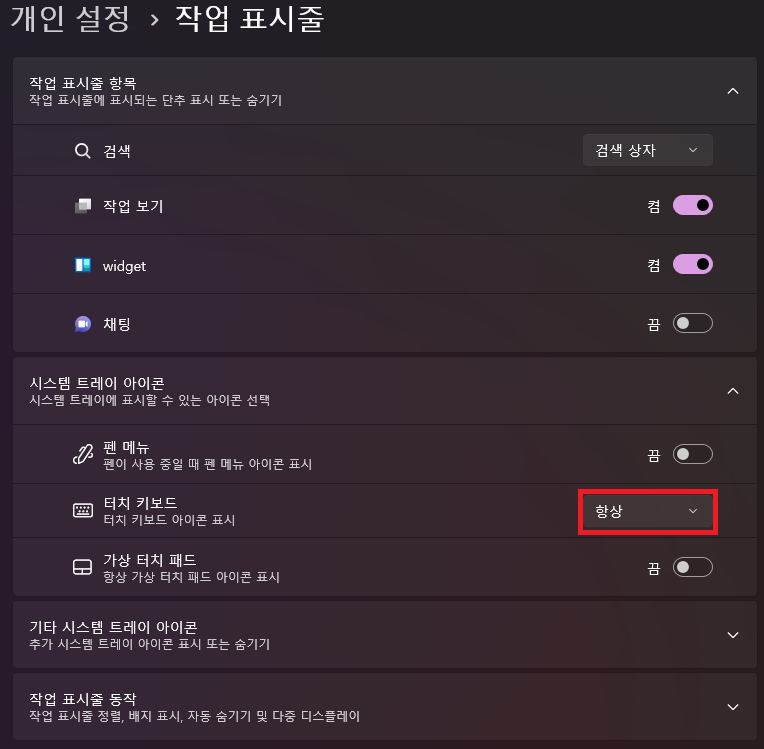
3-3)
작업표시줄에 키보드 아이콘이 생기게 되고
더블클릭하면 아래와 같은 터치키보드가 생겨
자판을 클릭하면 입력할수 있다.
작업표시줄에 키보드 아이콘이 생기게 되고
더블클릭하면 아래와 같은 터치키보드가 생겨
자판을 클릭하면 입력할수 있다.

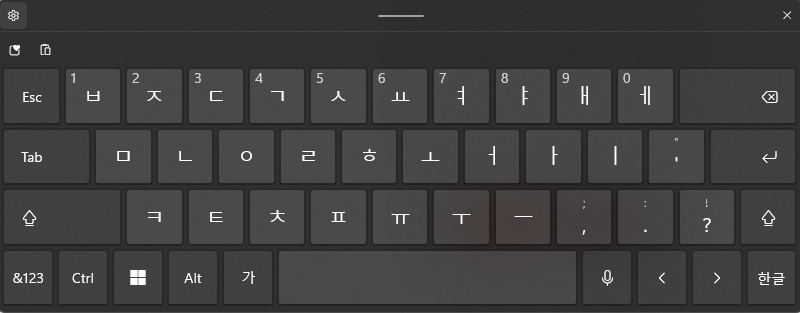
※ 그려서 텍스트 입력하기
왼쪽상단의 설정버튼을 클릭하고 필기 입력을 클릭하면
글씨를 쓸 수 있는 공간이 뜨게 되고 그 공간에 글씨를 그리면 텍스트가 입력되도록 할 수 있다.
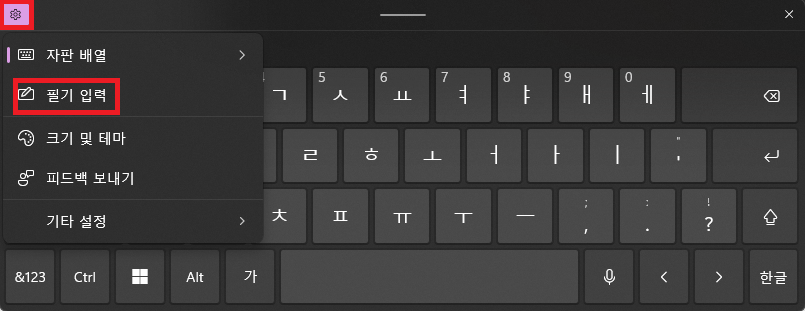
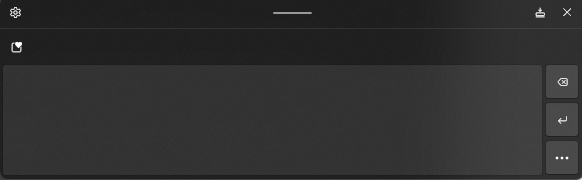
'개발 공부 > Window 관련' 카테고리의 다른 글
| 윈도우10 USB 부팅 디스크 만들기 (초보도 가능) (0) | 2024.01.17 |
|---|---|
| USB 부팅 디스크 만들기 윈도우10, 11(초보도 가능) (0) | 2024.01.17 |
| 윈도우10 포맷, 초기화하는 법(초보도 쉽게 사진 첨부) (0) | 2023.12.11 |
| 윈도우11 포맷, 초기화하는 법(초보도 쉽게 사진 첨부) (0) | 2023.12.11 |
| 윈도우 시스템 다크 모드로 변경/해제 하는 법 (0) | 2023.11.24 |



